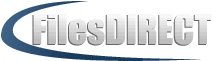FilesDIRECT How-To: Sending Files with Direct Send
We’ve been promising everyone tutorials on how to use the service to transfer large files, and while we’re setting up our video studio, we thought we would post these in the interim.
Okay, you’ve just signed up with FilesDIRECT, and you have some files you’d like to send - now what?
First, log in to FilesDIRECT by entering your username and password in the upper right-hand corner of the screen:
Once you have logged in, you will see two tabs on the upper left: “Dashboard” and “Manage Files”. Make sure the “Dashboard” tab is selected:
Once you are in the Dashboard, you have 3 main options:
1. Send a File
2. Manage Files
3. Customize Page
Click on “Begin Upload” (underneath Send a File)
This takes you to the Upload page - once the page loads, click “+ Direct Send” at the bottom of the page:
This will bring up the additional fields to fill out to send the file(s).
First, verify your personal information at the top of the page: feel free to add or remove data as you like (the only information you need to have is your name and email address)
Halfway down the page is the “Add files” button. Click it.
Now you can select the files you want to send via the popup window:
Once you’ve selected the files you want to send, just scroll down, enter in the recipients’ email address, and the subject and text of the message you’d like to send them along with the file. Then decide if you want to password-protect the download and/or have the file automatically erased after being downloaded:
If you want to encrypt the files, select “Click Here for Secure Uploads” at the top of the screen.
Then just click “Continue” and sit back and relax as your files are uploaded and sent!
Simple, easy, safe: that’s FilesDIRECT.